Delete ListView Metadata
Tech ·背景简介
在Salesforce系统中,List View属于系统的metadata数据。
由于业务上踩了一点关于List View的坑,之前并没有在所有的Profile中把Manage Public List Views这个属性勾掉,导致所有的User都有权限创建给所有人可见的ListView,
现在公司进行业务梳理,需要删除这些List View。
本文总结了如何管理以及删除List View
- — Part 1: List View的管理
- — Part 2: List View的删除
- — Part 3: 小结
Part 1 List View的管理
首先List View是用来方便的用户创建方便查看的视图,可以展示,过滤以及分组数据。List View也可以在创建之后方便的share给对应的Role或者是一些自建的Group。
但是作为管理员应该尽早和业务部门澄清以及取消Manage Public List Views这个权限。不然会造成List混乱的情况发生。后期处理起来比较棘手,下面会说明一下我是如何批量处理系统中上千条List View数据的。
Part 2 List View的删除
由于List View在系统中属于Metadata,并不能够使用Salesforce提供的一些批量工具进行处理。所以需要用destructiveChanges.xml配合Workbench来进行处理。
分三个步骤进行处理:
- 从系统中Retrieve需要处理的文件
- 准备destructiveChanges文件
- 部署destructiveChanges文件
- 一些注意事项
1. 从系统中Retrieve需要处理的文件
可以使用上篇文章中介绍的方式,准备一下package.xml文件。格式如下:
<types>
<members>Custom_object__c.ListViewAPI</members>
<name>ListView</name>
</types>
但是这种直接获取List View API比较适用于少量的处理。
要处理的文件数量比较多的情况,则最好需要先Retrieve整个Object的数据,这样命令行便可以一次性获取整个Object下的所有List View API
<types>
<members>Custom_object__c</members>
<name>CustomObject</name>
</types>
另外一点小技巧是在获取到List View API之后,可以方便的使用Sublime的批量编辑功能,把数据处理成需要的格式。
ctrl+A全选,ctrl+shift+L进入待操作的状态,通过←和→可以控制光标的位置进行批量编辑。
2. 准备destructiveChanges文件
需要准备两个文件,一个文件名称为package.xml,内容如下,不同于一般的package.xml文件,这个文件中什么内容也不用写,只需要指明version版本就可以
<?xml version="1.0" encoding="UTF-8"?>
<Package xmlns="http://soap.sforce.com/2006/04/metadata">
<version>47.0</version>
</Package>
另一个文件名称为destructiveChanges.xml,内容如下:
<?xml version="1.0" encoding="UTF-8"?>
<Package xmlns="http://soap.sforce.com/2006/04/metadata">
<types>
<members>Account.AllAccounts</members>
<members>Account.NewThisWeek</members>
<members>Account.KeyAccounts</members>
<members>Account.Test_Accounts</members>
<members>Account.Target_Accounts_by_BDM</members>
<members>Account.Northeast_Targets</members>
<members>Account.Northeast_Targets1</members>
<members>Account.Northeast_Targets2</members>
<members>Account.Northeast_Targets3</members>
<members>Account.Northeast_Targets4</members>
<members>Account.Northeast_Targets5</members>
<name>ListView</name>
</types>
</Package>
只需要替换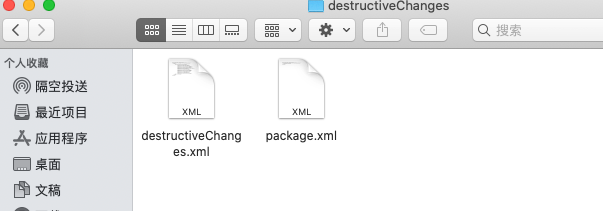
3. 部署destructiveChanges文件
把准备好的两个文件放在一个文件夹下,随便命名文件夹,然后压缩文件夹为.zip格式。
此处踩了个坑,使用Mac系统进行文件压缩的时候,发现明明是压缩成为了.zip格式,每次部署都会遇到’No Package.xml Found’错误。
后来发现这个是由于使用Mac电脑进行文件压缩的的时候,系统会创建一些隐藏的文件,也被压缩进了文件夹,部署的时候,Salesforce并不认这些文件,所以报错。
解决方案:
使用命令行进行压缩。先cd命令进入将要压缩的文件夹下,执行命令。
zip -r -X destructiveChanges.zip *
//表示讲当前目前目录下的所有文件和文件夹打包为当前目录下的destructiveChanges.zip
//-r 递归处理,将指定目录下的所有文件和子目录一并处理。
//-X 不保存额外的文件属性
//* 通配,会把当前目录下的所有文件和文件夹都打包到destructiveChanges.zip中
//也可以这么使用 *.png就只会打包当前目录下的png文件格式。
//示例:zip -r mcw.zip /root/mcw_test 表示将/root/mcw_test/这个目录下所有文件和文件夹打包为当前目录下的 mcw.zip
//扩展 -> 使用unzip命令:
//unzip archive.zip 把archive.zip文件进行解压缩
//unzip archive.zip -d target-folder 把archive.zip文件进行解压缩到已存在的目标文件夹
打开Workbench页面,登录后选择migration > Deploy
选择刚刚才压缩好的.zip文件,一定要记得勾选Single Package,
可以选择勾选Rollback On Error,有错误的话会回滚版本,
Test Level选择RunLocalTests,跑一下系统中除了安装的package包的所有测试
然后选择Next。
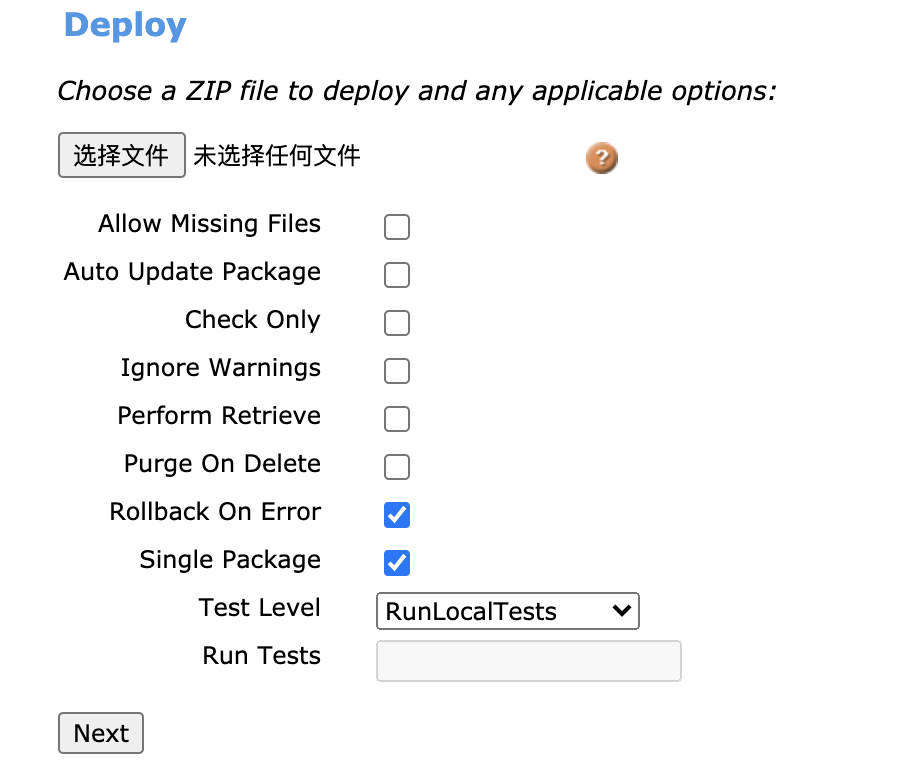
### Part 4 总结一下需要注意的事项
- 系统中对于List View的管理,无特殊情况,不要给Profile勾选Manage Public List Views<br/>
- 创建package.xml文件以及destructiveChanges.xml文件<br/>
- 记得用命令行进行压缩操作<br/>
- 别忘记deploy时候勾选Rollback On Error,Single Package <br/>
